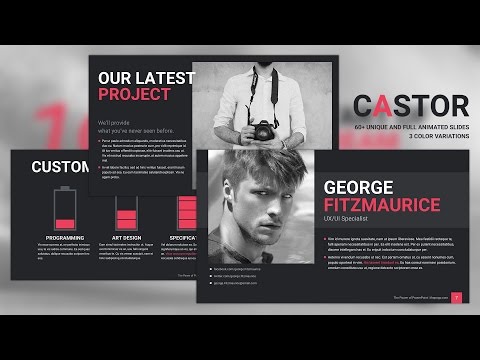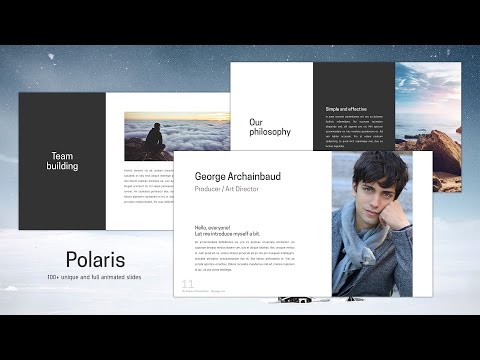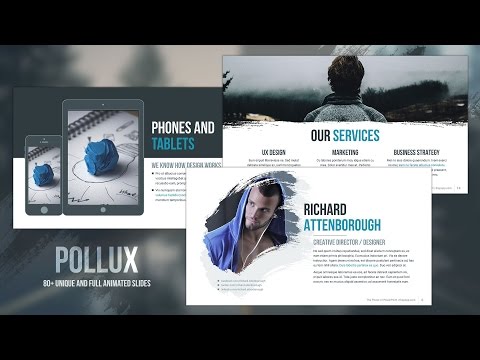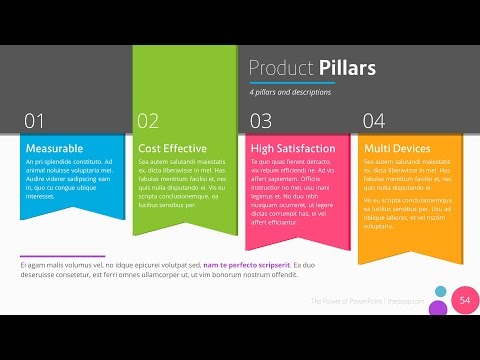Video
動画
概要
Videoエクステンションは、HTML、YouTube、Vimeoの動画をスライドに割り当て、個別に再生できるようにし、スライダーが移動すると再生中の動画を停止するなど��の機能を提供する拡張機能です。
また、コンテナを用いるとスライドの一部に動画を適用できます。
Lorem ipsum dolor sit amet, ad laudem maluisset molestiae ius. Movet nostro in duo, audire vulputate mel cu.
Viderer nonumes ius eu, ad habeo labore vis. Id nam nihil altera scripserit, esse commodo suscipit ei eam.
Quo harum altera incorrupte ea, eos viris constituto ex. Quo harum altera incorrupte ea, eos viris constituto ex.
Commodo denique honestatis duo et, an eum noluisse vituperatoribus, ad lorem nonumy tempor ius ad lorem nonumy.
インストール
NPM
最新版をNPMから取得します。
$ npm install @splidejs/splide-extension-video
$ npm install @splidejs/splide-extension-video
CSSとモジュールを読み込み、Splideを初期化する際にVideoエクステンションをmount()メソッドに渡してください。
import{Splide}from'@splidejs/splide';import{Video}from'@splidejs/splide-extension-video';import'@splidejs/splide-extension-video/dist/css/splide-extension-video.min.css';newSplide('.splide').mount({Video});JavaScript
import { Splide } from '@splidejs/splide';
import { Video } from '@splidejs/splide-extension-video';
import '@splidejs/splide-extension-video/dist/css/splide-extension-video.min.css';
new Splide( '.splide' ).mount( { Video } );
CSSをロードできる環境にない場合は、ファイルをHTMLからリンクしても構いません。
CDNまたはホスティング
jsDelivrから最新ファイルへのURLを取得するか、あるいはこのディレクトリからファイルをダウンロードし、<link>および<script>タグを用いてCSSとスクリプトをインポートしてください。
<linkrel="stylesheet"href="path-to-the-css/splide-extension-video.min.css"><scriptsrc="path-to-the-script/splide-extension-video.min.js"></script>HTML
<link rel="stylesheet" href="path-to-the-css/splide-extension-video.min.css"> <script src="path-to-the-script/splide-extension-video.min.js"></script>
Splideを初期化する際、window.splide.Extensionsを渡せば準備完了です。
newSplide('.splide').mount(window.splide.Extensions);JavaScript
new Splide( '.splide' ).mount( window.splide.Extensions );
使用方法
動画をスライドに割り当てるには、data-splide-html-video, data-splide-youtubeまたはdata-splide-vimeo属性を使用します。属性の値には、動画へのパス・URLか、または動画のIDを指定します。
<divclass="splide"><divclass="splide__track"><ulclass="splide__list"><liclass="splide__slide"data-splide-html-video="path or URL to the video"><imgsrc="preview01.jpg"></li><liclass="splide__slide"data-splide-youtube="https://www.youtube.com/watch?v=cdz__ojQOuU"><imgsrc="preview02.jpg"></li><liclass="splide__slide"data-splide-vimeo="https://vimeo.com/215334213"><imgsrc="preview03.jpg"></li></ul></div></div>HTML
<div class="splide">
<div class="splide__track">
<ul class="splide__list">
<li class="splide__slide" data-splide-html-video="path or URL to the video">
<img src="preview01.jpg">
</li>
<li class="splide__slide" data-splide-youtube="https://www.youtube.com/watch?v=cdz__ojQOuU">
<img src="preview02.jpg">
</li>
<li class="splide__slide" data-splide-vimeo="https://vimeo.com/215334213">
<img src="preview03.jpg">
</li>
</ul>
</div>
</div>
YouTubeのURLはv=クエリパラメータを含んでいる必要があります。埋め込み用のURLや短縮URLでは動作しません。
スライドの一部に動画を適用するには、コンテナを利用してください。
<liclass="splide__slide"data-splide-html-video="path or URL to the video"><divclass="splide__slide__container"><imgsrc="preview01.jpg"></div><div>その他のコンテンツ</div></li>HTML
<li class="splide__slide" data-splide-html-video="path or URL to the video">
<div class="splide__slide__container">
<img src="preview01.jpg">
</div>
<div>
その他のコンテンツ
</div>
</li>
オプション
Splideのoptionsにvideoオブジェクトを渡すことで、エクステンションのオプションを変更できます。
newSplide('.splide',{video:{loop:true,mute:true,playerOptions:{youtube:{...},},}});JavaScript
new Splide( '.splide', {
video: {
loop : true,
mute : true,
playerOptions: {
youtube: { ... },
},
}
} );
autoplay
autoplay: boolean = false自動再生を有効にします。trueを設定した場合、アクティブなスライドの動画が自動的に再生されるようになります。
HTMLの動画を自動再生する場合、muteオプションを有効しておく必要があります。いくつかのブラウザでは、彼らが定める方針により、ユーザの許可なく音声付きの動画を流すことを許可していないためです。
type: boolean default: false
disableOverlayUI
disableOverlayUI: boolean = false動画の上に表示される再生ボタンを非表示にします。
hideControls
hideControls: boolean = false各種動画プレイヤのUIを非表示にします。どのUIが非表示になるかは、それぞれの仕様次第です。
Vimeoは無料ユーザに対してUIの非表示を許可しておらず、PROユーザに限定された機能です。
loop
loop: boolean = false動画をループ再生します。
mute
mute: boolean = false動画をミュート(音量0)状態にします。
type: boolean default: false
volume
volume: number = 0.2動画のボリュームを0.0~1.0の範囲で設定します。
playerOptions
playerOptions: { youtube?: YT.PlayerVars, vimeo?: VimeoOptions, htmlVideo?: HTMLVideoOptions }各種プレイヤのオプションを調整します。
youtube | YT.PlayerVars | このページを参照 |
|---|---|---|
vimeo | VimeoOptions | このページを参照 |
htmlVideo | HTMLVideoOptions | 下記参照 |
Splideは与えられたオプションをそのままプレイヤに渡します。各設定が動画に対し��てどのような影響を与えるか、そのすべて確認しているわけではありません。
{playerOptions:{youtube:{},vimeo:{},htmlVideo:{},}}JavaScript
{
playerOptions: {
youtube: {},
vimeo: {},
htmlVideo: {},
}
}
HTMLVideoOptions
htmlVideoオプションとして、以下のプロパティを設定できます。
autoplaycontrolscrossOrigincurrentTimedisablePictureInPicturedisableRemotePlaybackheightloopmutedplaybackRateplaysInlineposterpreloadwidthvolume
それぞれのオプションはプロパティであり、属性ではありませんので、キャメルケースを用いる必要があることに注意してください。
メソッド
pause()
pause(): void動画を一時停止する。
disable()
disable( disabled: boolean ): void再生ボタンを無効にし、クリックできないようにします。このメソッドはボタン自体を非表示にはしませんが、is-video-disabledクラスをルート要素に対して付与します。
// ボタンを無効にするsplide.Components.Video.disable(true);// ボタンを有効にするsplide.Components.Video.disable(false);JavaScript
// ボタンを無効にする splide.Components.Video.disable( true ); // ボタンを有効にする splide.Components.Video.disable( false );
このメソッドは、各種プレイヤのUIを無効にするものではありません。
イベント
video:play
動画が再生されたときに発生します。
このイベントは、必ずしも再生ボタンが押された直後に発生するとは限りません。再生可能になるバッファが十分たまったタイミングで発生します。
player | Player |
|
|---|
video:pause
動画が一時停止されたときに発生します。
player | Player |
|
|---|
video:ended
動画が終わったときに発生します。
player | Player |
|
|---|
クラス
このエクステンションは、いくつかの要素に対してクラスを追加します。
| クラス | 説明 |
|---|---|
.is-playing | 動画再生中、ルート要素に対して付加される |
.splide--has-video | ルート要素に付加される |
.splide__slide--has-video | 動画が割り当てられたスライド要素に付加される |
.splide__slide__container--has-video | 動画が割り当てられたコンテナ要素に付加される |
i18n
再生ボタンには、"Play Video"というaria-labelがつけられます。このテキストは i18nオプションのplayVideoプロパティを通して変更できます。